ThinkDesign2009新功能介绍
ThinkDesign2009在继承原有各版本优势技术的同时,在实体、曲面、钣金、工程图等方面均增强或新增许多功能。本文将对ThinkDesign2009的新功能及ThinkDesign的部分传统优势技术进行简要的介绍。
一、框架
“框架”是ThinkDesign2009新增的一个功能,它将帮您快速的完成框架类零件的创建。框架的应用大致分为两步:1)创建路径;2)添加构件。下面将通过一个实例来对框架功能进行简单介绍。
(一)创建过程
1、创建路径
创建路径是创建框架类产品的第一步骤。路径即框架类产品的抽象结构,表现为多条相连或相交的直线段。这为设计者提供了一种快速勾勒空间结构的方法,而不必过多的考虑构成框架的具体材料。在ThinkDesign2009中,可以在“3D草图”环境下,快速的完成三维路径的创建,图1-1便是在该环境下绘制空间轮廓,它代表了框架的空间结构。

图1-1
2、添加构件
创建完路径后,执行菜单命令“插入”/“框架”/“构件”命令,或单击框架工具栏上的 按钮,并可启动“构件”命令,此时在图形区的左上角将出现如图1-2所示的命令选项列表。在该列表中可以完成框架构件的所有设计。

图1-2
选择图1中上部四条边作为第一个路径,在该路径上我们将使用相同的构件。打开“直线”/“截面”下拉列表,可看见ThinkDesign2009提供了许多预置构件,如图1-3所示。选择“Rectangular Tube”我们将添加一矩形截面管材。

图1-3
单击“截面”选项前的“+”号,系统将弹出如图1-4所示构件规格列表,系统将列出所有可用构件规格。本例选择“100x60x4”项。

图1-4
此时,构件的预览会显示在选定的路径上,如图1-5所示。

图1-5
在图1-6中,可以看到在构件的端面有许多对齐的锚点,可以选择相应的锚点到路径上,本例中选择中间锚点与路径对齐。同时,在构件的端面还显示一条橙色的弧线,拖拽该弧线可以调整型材的放置姿态,本例中将放置角度设置为14°。

图1-6
打开“更多选项”/“连接类型”列表。如图1-7所示,系统给出了构件的3种连接形式,选择某种类型,相应的预览会显示在模型的预览上。
#p#
图1-7
三种连接类型的图形说明可见表1-1.

表1-1
本例中选择“斜接”。勾选“更多选项”下“插入组件”选项(如图1-8所示),构成框架的每个构件将以“零件”状态存在。如果不勾选该选项,每个构件将以“特征”状态存在。

图1-8
单击应用按钮 ,此时模型如图1-9所示。

图1-9
按照上述方法,我们可在底部添加一个“工”字截面的构件,连接类型依然选择“斜接”,完成后的模型如图1-10所示。

图1-10
最后,我们将给链接上下框架的立柱添加构件。这次我们选择“圆管”作为构件,圆管规格为“42.4x3.2”,连接类型选择“第一面”或“全部面”。完成后模型如图1-11所示。

图1-11
此时每个立柱的上下端面已被系统自动切除,如图1-12所示。对于完成后的框架,仍可通过“修改框架构件”命令重新定义。其过程与添加构件类似,这里不再赘述。

图1-12
(二)小结
从以上的建模过程中不难看出,ThinkDesign2009的框架功能具备以下特点:
1)具备丰富的构件库(用户也可以对其自定义);
2)可按选择的连接类型,自动创建接头形式;
3)同一框架中可以使用不同的构件。
结合ThinkDesign的“智能对象”功能,框架功能特别适用于钢结构件、框架类工装以及其它桁架类产品的设计。
二、智能对象
智能对象是ThinkDesign的传统技术亮点,ThinkDesign2009继承了该技术优势。由于其突出的技术优势,在这里有必要向读者介绍一下。智能对象是ThinkDesign提供的一种智能化的用户自定义特征。它可极大的避免重复劳动、提高工作效率。下面仍然一个实例对智能对象进行一下介绍。
(一)应用介绍
图2-1所示为某一产品的覆盖件。考虑到安装,在其内部要添加一些连接结构。现已完成了连接柱的外形轮廓,我们的任务是完成全部连接柱的完整的结构设计。

图2-1
如图2-2所示,一个连接柱的常规建模过程大致分为三步:1)创建拉伸实体;2)添加拔模斜度;3)添加连接孔特征。对于任何一种覆盖件来说,类似的连接结构的都不会只有一个,如果每个连接柱都按照上面的方法创建,显然有些单调和麻烦。设计师们喜欢的是有挑战性的、创造性的工作。有没有办法使得以上结构的创建变得简单呢?智能对象可以做得到。

图2-2
图2-3显示的是ThinkDesign的智能对象库(位于图形区的下部)。在这里系统预置了好多常用结构,用户也可以根据需要自行定义新的智能对象。我已事先定义好了一个创建连接柱的智能对象(图2-3中圈起的部分)。使用时,只需将其拖拽到图形区的相应轮廓上即可。

图2-3




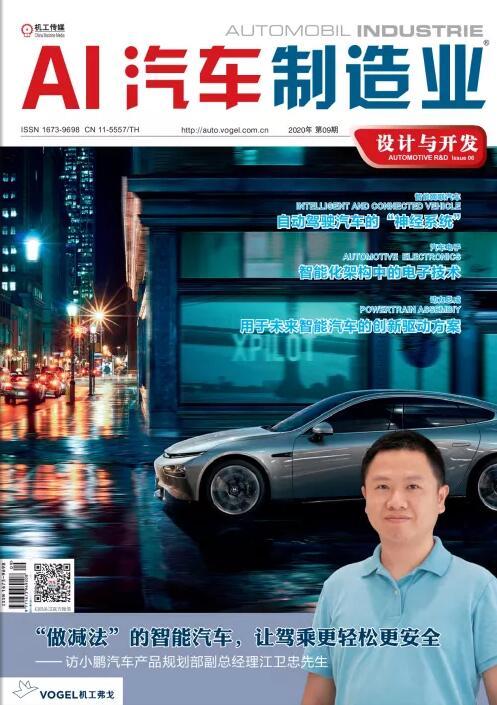




获取更多评论